Post by ehsanulhaque074 on Nov 11, 2024 4:32:33 GMT
A pestana de chat (chamáraa "vista de chat" en adiante) está situada no lado esquerdo da aplicación Teams e móstrache todas as túas conversas con persoas e reunións da túa organización. Podes usar a vista de chat para ver os teus chats recentes e fixados con persoas, grupos ou reunións. Tamén podes usar a pestana de chat para iniciar un novo chat, facer unha chamada ou compartir a túa pantalla. O que creo que a maioría da xente esquece cando usa o filtro de busca no chat é "máis filtros".
Usa Filtros para restrinxir a túa lista de chats
Este "máis filtros" escóndese mediante unha serie de clics. Primeiro están as tres liñas horizontais, como se sinala na primeira imaxe de abaixo.
Despois de seleccionar estas tres liñas horizontais, verás unha barra superior diferente na que podes filtrar polo nome dunha persoa ou polos nomes dos grupos de chat. Tamén podes mergullar máis en máis opcións, como ilustra a frecha vermella Datos de Telegram das imaxes de abaixo.
Todas estas opcións de filtrado poden ser útiles ao acceder a un chat en particular que non aparece inmediatamente na túa vista predeterminada do teu historial de chat. Estou sinalando estes filtros adicionais, xa que as conversas de chat poden converterse en información clave á que podes consultar nun día de traballo ocupado.
Pon un nome aos teus chats para engadir máis claridade ao seu propósito
Se tivese que sinalar dúas características máis útiles da vista de chat de Teams, serían a posibilidade de nomear un chat de grupo e acceder aos chats de reunión. O primeiro chat destacado a continuación é un chat de grupo con nome. Estaba conversando cun grupo de persoas para coordinar unha celebración do equipo e chamei ese grupo de chat "Q1 2024: Team of the Quarter". O bonito de poñerlle nome a este grupo de chat é que estou dando contexto sobre por que teño este grupo de chat e despois podo buscar todas as miñas conversas do "Equipo do trimestre".
O outro punto menor que estou facendo na imaxe de abaixo é que podes acceder rapidamente aos chats que se produciron durante as túas reunións a través da vista de chat en lugar de navegar ata a reunión a través da aplicación Calendario de Teams. A través da vista de chat, tes un xeito directo de navegar ata a conversa e podes obter mensaxes non lidas na vista de chat cando as conversas continúan despois do final da reunión. Recibir unha mensaxe sen ler para esa reunión resultará moi útil para realizar un seguimento rápido ou facer preguntas despois de que a reunión remate.
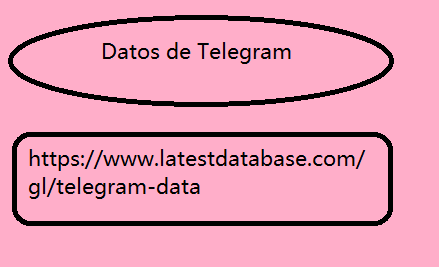
Conclusión
O contido clave pódese gardar nunha mensaxe de chat e espero que estes poucos consellos aumenten a produtividade ao tentar atopar unha mensaxe na túa vista de chat. Con chats individuais, chats en grupo e chats de reunións que se capturan na lista de chats baixo a vista de chat, adoito dar algúns destes consellos para chegar a unha mensaxe clave.
Na miña próxima publicación de "Consellos para navegar e atopar contido en Microsoft Teams" (Consello #5), afondarei na área de Microsoft Teams na que eu (e probablemente ti) paso a maior parte do meu tempo en Teams. Esta é a aplicación Teams dentro de Microsoft Teams. Gustaríame que este nomease de forma diferente, pero iso pode ocorrer ocasionalmente coa denominación de Microsoft (tendo nomes sobrecargados). É posible ser membro de 100 equipos despois duns anos de traballo en Teams. Vou compartir algunhas das miñas técnicas para sortear esta parte de Microsoft Teams e superar algunhas das limitacións da interface de usuario que experimentará.
Aviso rápido: no mundo do software como servizo, a plataforma pode cambiar a diario. Se ves que hai que actualizar un dos meus consellos, avísame nos comentarios para que poida actualizalo cando se produza algún cambio. Sempre agradezo comentarios e discusións nos comentarios das miñas publicacións.
Usa Filtros para restrinxir a túa lista de chats
Este "máis filtros" escóndese mediante unha serie de clics. Primeiro están as tres liñas horizontais, como se sinala na primeira imaxe de abaixo.
Despois de seleccionar estas tres liñas horizontais, verás unha barra superior diferente na que podes filtrar polo nome dunha persoa ou polos nomes dos grupos de chat. Tamén podes mergullar máis en máis opcións, como ilustra a frecha vermella Datos de Telegram das imaxes de abaixo.
Todas estas opcións de filtrado poden ser útiles ao acceder a un chat en particular que non aparece inmediatamente na túa vista predeterminada do teu historial de chat. Estou sinalando estes filtros adicionais, xa que as conversas de chat poden converterse en información clave á que podes consultar nun día de traballo ocupado.
Pon un nome aos teus chats para engadir máis claridade ao seu propósito
Se tivese que sinalar dúas características máis útiles da vista de chat de Teams, serían a posibilidade de nomear un chat de grupo e acceder aos chats de reunión. O primeiro chat destacado a continuación é un chat de grupo con nome. Estaba conversando cun grupo de persoas para coordinar unha celebración do equipo e chamei ese grupo de chat "Q1 2024: Team of the Quarter". O bonito de poñerlle nome a este grupo de chat é que estou dando contexto sobre por que teño este grupo de chat e despois podo buscar todas as miñas conversas do "Equipo do trimestre".
O outro punto menor que estou facendo na imaxe de abaixo é que podes acceder rapidamente aos chats que se produciron durante as túas reunións a través da vista de chat en lugar de navegar ata a reunión a través da aplicación Calendario de Teams. A través da vista de chat, tes un xeito directo de navegar ata a conversa e podes obter mensaxes non lidas na vista de chat cando as conversas continúan despois do final da reunión. Recibir unha mensaxe sen ler para esa reunión resultará moi útil para realizar un seguimento rápido ou facer preguntas despois de que a reunión remate.
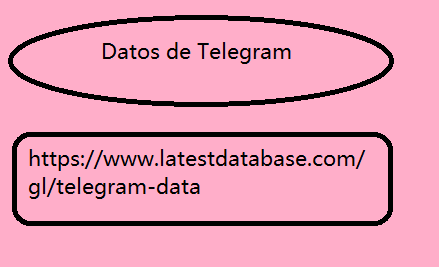
Conclusión
O contido clave pódese gardar nunha mensaxe de chat e espero que estes poucos consellos aumenten a produtividade ao tentar atopar unha mensaxe na túa vista de chat. Con chats individuais, chats en grupo e chats de reunións que se capturan na lista de chats baixo a vista de chat, adoito dar algúns destes consellos para chegar a unha mensaxe clave.
Na miña próxima publicación de "Consellos para navegar e atopar contido en Microsoft Teams" (Consello #5), afondarei na área de Microsoft Teams na que eu (e probablemente ti) paso a maior parte do meu tempo en Teams. Esta é a aplicación Teams dentro de Microsoft Teams. Gustaríame que este nomease de forma diferente, pero iso pode ocorrer ocasionalmente coa denominación de Microsoft (tendo nomes sobrecargados). É posible ser membro de 100 equipos despois duns anos de traballo en Teams. Vou compartir algunhas das miñas técnicas para sortear esta parte de Microsoft Teams e superar algunhas das limitacións da interface de usuario que experimentará.
Aviso rápido: no mundo do software como servizo, a plataforma pode cambiar a diario. Se ves que hai que actualizar un dos meus consellos, avísame nos comentarios para que poida actualizalo cando se produza algún cambio. Sempre agradezo comentarios e discusións nos comentarios das miñas publicacións.
